- How To Delete Game Pigeon On Iphone 6 Plus 64gb
- How To Delete Game Pigeon On Iphone 6 Plus 8 Plus
- How To Delete Game Pigeon On Iphone 6 Plus Unlocked
- How To Delete Game Pigeon On Iphone 6 Plus Verizon
Updated 07/30/19: In iOS 13, Apple is adding the ability to delete apps from within the App Store. We have added that method to this guide. Method one: Tap and Hold. The simplest way to delete an. This hack is an In-Game Mod Menu (iGMM). In order to activate the Mod Menu, tap on the iOSGods button found inside the app. This hack works on the latest x64 or ARM64 iDevices: iPhone 5s, 6, 6 Plus, 6s, 6s Plus, 7, 7 Plus, 8, 8 Plus, X, Xr, Xs, Xs Max, SE, iPod Touch 6G, iPad Air, Air 2, Pro & iPad Mini 2, 3, 4 and later.
Game Pigeon Plus! It’s wayyyyy overpriced. You have to pay $3 for custom skins, accessories, and ad free play? That’s a bit much considering the look of your props and avatar don’t matter to the game. And (most of the time) the ads don’t pop up in the middle of the game, they pop up when you’re waiting for the opponent. Now that you know about the locations where your credit card information might be stored, you can take a look at the actual steps to remove Credit Information from your iPhone. Remove Credit Card Information From Apple ID. Follow the steps below to remove Credit Card Information linked to your Apple ID. Open the App Store on your iPhone. Knowing how to delete an app is a skill you're bound to require, especially if you plan on upgrading to the iPhone 12, which we expect to be announced as soon as Oct. You'll want to do some.
When playing a game on an iOS device like an iPhone or iPad you might love to keep your progress. The following procedure should work on most iPhones including iPhone 11/11 Pro (Max), iPhone XS/XS Max, iPhone XR, iPhone X, iPhone 8, iPhone 7, iPhone 6, iPhone 5, and so on. H ow to delete game pigeon on iPhone? Let’s figure it out. Delete GamePigeon on an iPhone running iOS 13/12/11.
Wonder how to delete text messages on iPhone 6/6s/7/8/X/Xs/XR/11? Read this post to learn 3 methods to delete message on iPhone, even you want to delete them all at once and permanently.
iPhone Data Deleting Tips
Delete Media Files
Delete Personal Files
Fix iPhone Data Deleting Problems
With the release of iOS 13, the Message app on the iPhone brings more fun. Besides edited pictures/videos, songs and apps sharing by iMessages, the popular 4 Bubble Effects and 9 Screen Effects, Animoji are also still there.
But the more time you use this new Messages features on your iPhone, the more space these message conversations will take up. Or your iPhone has received too many advertisements and junk messages. Or some of your messages are too sensitive and personal, you don’t want to others to see it, and plan to remove them permanently.
Don’t worry. In this tutorial, we will provide you with three methods to delete messages on iPhone 6/6s/7/8/X/Xs/XR/11 for all of your situations.
Part 1. Delete Messages on iPhone within Messages App
Message app only enables you to remove multiple messages only by selecting one by one manually. If there are hundreds of messages, or more to delete, this way would be very time-consuming. Meanwhile, they are not deleted permanently, either. They will still exist on the iPhone for a while, till being overwritten. So if your request for easier multiple, or all, and permanent deletion, please move to Part 3 for the solution.
Step 1. Go to Message app > Tap Edit.
Step 2. Select the one(s) you want to delete. If deleting all, check them all one by one. Then tap Delete.
Part 2. How to Delete Messages of One Person on iPhone
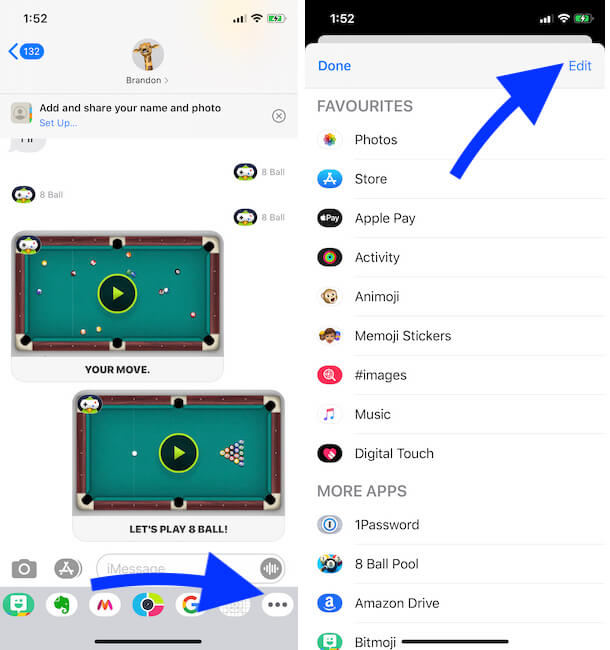
If your plan is to delete some specific message(s) in one conversation, please follow the steps below to make it. But please note that this way is as same as method 1. It will not erase the messages permanently, but Part 3 does.
Step 1. Go to Message app > Enter the conversation.
Step 2. Tap and hold on a message until the menu pops up > Then tap More.
Step 3. Now you can choose the items you want to delete, and then tap the trash icon. Or you can tap Delete All to remove them all.
Part 3. How to Delete Messages on iPhone Permanently
But on many occasions, users need to remove some messages permanently, such as the top-secret items, or when you plan to sell the device, and so on. So how to make it? We sincerely recommend the world’s first iOS cleaning & optimization tool – PhoneClean to help you. Why?
- PhoneClean supports permanently deleting text messages from iPhone and makes sure the deleted items cannot be recovered.
- Massively or selectively delete messages threads from iPhone as you need.
- Besides messages, it also helps delete notes, call history, voicemails, and more.
- Also, clear unneeded junk files like app junks, user caches, large and old files, Safari history, cookies and more from iPhone to free up space.
So why not download it now, and follow the steps to permanently delete iPhone messages?
Step 1. Run it on your PC/Mac > Connect your iPhone to it > Select Privacy Clean, and click the Scan button to continue.
How to Delete Messages on iPhone Permanently – Step 1
Step 2. After the scan is over, double click Sensitive Data to view the messages on your iPhone. Choose the messages you want to delete, and then back to the result page.
Step 3. Click the Clean button to remove messages from iPhone.
How to Delete Messages on iPhone X/8 Permanently – Step 3
The Bottom Line
As you can see, with PhoneClean, there are only three steps needed, and you can delete messages on iPhone 6/6s/7/8/X/Xs/XR/11 permanently. Why not give it a try right now? If you have any questions about it, you can contact us via email, or leave your messages in the comments below, and we will answer you as soon as possible.
More Related Articles
Product-related questions? Contact Our Support Team to Get Quick Solution >
How to delete apps on iPhone 6? This post will show you three methods to remove apps from iPhone 6/6s easily.
iPhone 6 has been released for a long time, and does your iPhone 6 still work well? You may find that your iPhone has less and less storage, and also it does not run as smoothly as before. Frankly speaking, it is partly caused by the redundant apps on your iPhone. App Store provides countless apps for us, where we can download what we need directly. After a time, we find some apps are not used at all, and the apps and their data still take up the storage of iPhone, which will slow our iPhone to some extent, so we want to get rid off them to free up space. Luckily, it is easy to delete apps from iPhone, next, let’s have a look at the following methods.
Also Read: How to Transfer Apps to New iPhone >
Method 1. How to Delete Apps on iPhone 6/6s (Plus) from Homepage
Select the app you want to remove > Press the app for seconds until it is swinging > Click the “X” on the left corner > Tap “Delete” button.
How to Delete Apps on iPhone 6/6s (Plus) from Homepage
Method 2. How to Remove Apps on iPhone 6/6s (Plus) from Settings
Step 1. Open Settings > General > Storage & iCloud Usage > Tap (STORAGE) Manage Storage.
How to Delete Apps on iPhone 6/6s (Plus) from Settings – Step 1
Step 2. Choose the app you want to remove > Tap Delete App button.
How to Delete Apps on iPhone 6/6s (Plus) from Settings – Step 2
If you do not want to delete your apps one by one, you can try a third software – AnyTrans to help you delete all the apps you want to remove at once.
How To Delete Game Pigeon On Iphone 6 Plus 64gb
Method 3. How to Delete Apps on iPhone 6/6s (Plus) from AnyTrans
As a powerful all-in-one iOS content manager, AnyTrans does a great job in transferring and managing iPhone apps, messages, photos, music, contacts and more. For apps, AnyTrans will list all applications on your iPhone automatically, and you can manage the apps effectively, such as delete apps, add apps to iPhone, transfer apps to another iDevice, etc. More importantly, AnyTrans helps you delete multiple apps from your iPhone with 1-click, which could make up for the defection of the above two methods.
Now give AnyTrans a try and delete apps on your iPhone 6/6s (Plus) with ease.
Step 1. Open AnyTrans on your computer > Connect your iPhone 6/6s (Plus) to computer.
Step 2. Click the Category Manage button > Choose Apps.
How to Delete Apps on iPhone 6/6s (Plus) from AnyTrans – Step 2
Step 3. Select the apps you want to delete > Click the Delete button.
How to Delete Apps on iPhone 6/6s (Plus) from AnyTrans – Step 3
The methods will delete both the apps and their data completely, so please think twice before you remove the apps. Or you can backup the apps with AnyTrans first before you remove them.
How To Delete Game Pigeon On Iphone 6 Plus 8 Plus
The Bottom Line
How To Delete Game Pigeon On Iphone 6 Plus Unlocked
As you can see, with AnyTrans, you can delete apps on your iPhone more quickly and efficiently compared with the other 2 ways. Besides app, AnyTrans can also manage other types of data on your iOS devices, including music, contacts, books and more, you can transfer the data among iDevices, computer and iTunes easily as you need. Give a shot to Anytrans now.
How To Delete Game Pigeon On Iphone 6 Plus Verizon
Product-related questions? Contact Our Support Team to Get Quick Solution >